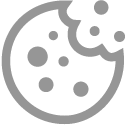Cookies toestaan en blokkeren
 Websites gebruiken cookies. Dat zijn kleine bestandjes die gegevens over u vastleggen. Stel in via de browser welke soort u toestaat.
Websites gebruiken cookies. Dat zijn kleine bestandjes die gegevens over u vastleggen. Stel in via de browser welke soort u toestaat.
Wat zijn cookies?
Cookies zijn kleine bestandjes die websites (tijdelijk) op de computer, tablet of smartphone zetten. Ze zorgen er bijvoorbeeld voor dat u automatisch ingelogd blijft op een website. Verder leggen ze vast welke internetpagina’s u bekijkt of ze bewaren de inhoud van een online winkelmandje. Ze zijn niet schadelijk, maar ze kunnen wel inbreuk maken op uw privacy.
Soorten cookies
Er zijn verschillende soorten cookies. Grofweg kun je drie groepen onderscheiden:
- Functionele cookies
Hiermee blijf je ingelogd, zie je de inhoud van een winkelwagentje of blijft een taalkeuze bewaard. - Analytische cookies
Deze houden het bezoek op een website bij om daarmee een website te verbeteren. - Volgcookies (Engels: tracking cookies)
Deze cookies leggen vast welke websites u bezoekt. Daardoor ziet u vervolgens op websites advertenties die op uw voorkeuren zijn afgestemd.
Een website hoeft voor de eerste twee soorten cookies geen toestemming te vragen. Behalve als bij analytische cookies de privacy op het spel staat. Voor volgcookies is wel toestemming nodig. Daarom krijgt u weleens een cookiemelding als u voor het eerst een website bezoekt. Via de melding stemt u wel of niet met de cookies in.
Cookies aan- en uitzetten
Ook in de browser kunt u ook instellen welk soort cookie op uw apparaat mag staan. Let wel op: als u alle cookies blokkeert, werken sommige websites (voor een deel) niet. In dat geval zijn de instellingen altijd weer aan te passen.
Cookie-instellingen Edge
Ga als volgt te werk in Microsoft Edge:
- Klik rechtsboven op het pictogram 'Instellingen en meer'. Dat zijn de drie puntjes.
- Klik op Instellingen.
- Klik in het linkermenu op Privacy, zoeken en services.
- Rechts staan drie opties onder 'Traceringspreventie'. Dit gaat over de volgcookies (ook wel trackers). Kies voor Basis, Gebalanceerd of Strikt. Kiest u bijvoorbeeld voor strikt, dan wordt er veel tegengehouden. Merkt u dat een betrouwbare website dan toch niet goed werkt, maak voor die website dan een uitzondering.
- Klik onder 'Traceringspreventie' op Uitzonderingen.
- Klik op Website toevoegen.
- Typ in het invulvak het webadres, bijvoorbeeld www.seniorweb.nl
- Klik op Toevoegen.
- Staat er een website tussen waarvan u niet wilt dat het een uitzondering is, klik dan achter de website op de drie puntjes > Verwijderen.
- Klik op Privacy, zoeken en services om terug te gaan naar de instellingen.
- Klik eventueel onder 'Privacy' nog achter 'Niet volgen-verzoeken verzenden' op het zwart-witte schuifje.
- Het kan zijn dat een website het klikgedrag volgt voor functionele doeleinden. Een website beslist zelf of hij ingaat op uw verzoek. Klik op Aanvraag verzenden.
- Klik eventueel op het blauwe schuifje achter 'Toestaan dat sites controleren of er betalingsmethoden zijn opgeslagen' als u niet wilt dat sites dit controleren op het moment dat u een betaling gaat doen.
Cookie-instellingen Firefox
Firefox heeft privacy hoog in het vaandel staan. Met de standaardbescherming blokkeert de browser veel, met uitzondering van volgcookies (alleen in privénavigatie). Zet zo alle cookies uit:
- Klik rechtsboven op het pictogram 'Toepassingsmenu'. Dat zijn de drie horizontale streepjes.
- Klik op Instellingen > Privacy & Beveiliging.
- Klik op Streng.
- Klik bovenin op het kruisje naast 'Instellingen' om de instellingen te sluiten.
Merkt u dat een betrouwbare website niet goed functioneert (zoals knoppen en aanmeldvelden)? Een pictogram van een paars schild, links op de adresbalk naast het slotje, geeft aan dat er elementen geblokkeerd zijn. Zet de strenge controle voor de website zo uit:
- Klik op het paarse schild.
- Klik op het schuifje achter 'Verbeterde bescherming tegen volgen is AAN voor deze website'.
De webpagina ververst en werkt nu naar behoren.
Cookie-instellingen Google Chrome (computer)
Chrome biedt een optie om gericht adverteren tegen te gaan.
- Klik rechtsboven op het pictogram 'Google Chrome aanpassen en beheren'. Dat zijn de drie verticale puntjes.
- Klik op Instellingen.
- Klik links op Privacy en beveiliging > Site-instellingen.
- Klik op Cookies van derden.
- Klik op Cookies van derden blokkeren zodat advertenties niet meer gepersonaliseerd worden. Zet deze optie weer uit als u tijdens het internetten problemen krijgt omdat websites niet goed werken.
Wilt u dat Google cookies automatisch verwijdert als u de browser sluit?
- Klik rechtsboven op het pictogram 'Google Chrome aanpassen en beheren'. Dat zijn de drie puntjes boven elkaar.
- Klik op Instellingen.
- Klik links op Privacy en beveiliging > Site-instellingen.
- Klik op Sitegegevens op het apparaat. (Klik daarvoor eventueel eerst op Aanvullende contentinstellingen.)
- Vink het vakje voor Gegevens die sites op je apparaat hebben opgeslagen verwijderen als je alle vensters sluit aan.
Let op: ook bewaarde inloggegevens verdwijnen dan.
Cookie-instellingen Google Chrome (app voor mobiel)
Ook op mobiele apparaten biedt Chrome de optie om het personaliseren van advertenties tegen te gaan aan.
- Tik rechtsboven op het pictogram met drie puntjes.
- Tik op Instellingen.
- Scrol naar beneden en tik op Site-instellingen.
- Scrol naar beneden en tik op Cookies van derden.
- Tik op Cookies van derden blokkeren zodat advertenties niet meer gepersonaliseerd worden. Zet deze optie weer uit als u tijdens het internetten problemen ondervindt.
Cookie-instellingen Safari (Mac)
Ga op de volgende manier naar de cookie-instellingen van browser Safari op de Mac:
- Klik in het dock op het pictogram van Safari.
- Klik linksboven op Safari > Instellingen.
- Klik op het tabblad Privacy.
- Controleer of er een vinkje staat voor 'Voorkom cross-sitetracking'. Staat het vinkje er niet, klik er dan op.
- Klik op Geavanceerd.
- Standaard staat er geen vinkje voor 'Blokkeer alle cookies'. Zet u dit vinkje wel, dan werken websites misschien niet goed.
- Kies of u de optie 'Sta toe dat websites controleren of Apple Pay en Apple Card worden gebruikt' wilt aanzetten. Staat er een vinkje, dan wordt Apple Pay automatisch aangeboden als u dat hebt ingeschakeld.
- Klik linksboven in het venster op het rode bolletje om het venster te sluiten.
Cookie-instellingen Safari (iPhone/iPad)
De cookie-instellingen van browser Safari beheert u op iPhone en iPad in de app Instellingen.
- Tik op Instellingen.
- Tik op Safari.
- Controleer of het schuifje achter 'Voorkom cross-sitetracking' groen is. Zo niet, tik er dan op.
- Tik onderaan op Geavanceerd.
- Het schuifje achter 'Blokkeer alle cookies' is standaard grijs. Maakt u dit ook groen, dan werken websites misschien niet goed.
- Kies of u de optie 'Controleer op Apple Pay' wilt gebruiken. Is het schuifje groen, dan wordt Apple Pay automatisch aangeboden als u dat hebt ingeschakeld. Is het schuifje grijs, dan moet u dat zelf invullen.
Cookies verwijderen
Eerder opgeslagen cookies zijn ook helemaal te verwijderen van uw apparaat.